You can read your smartphone out to you
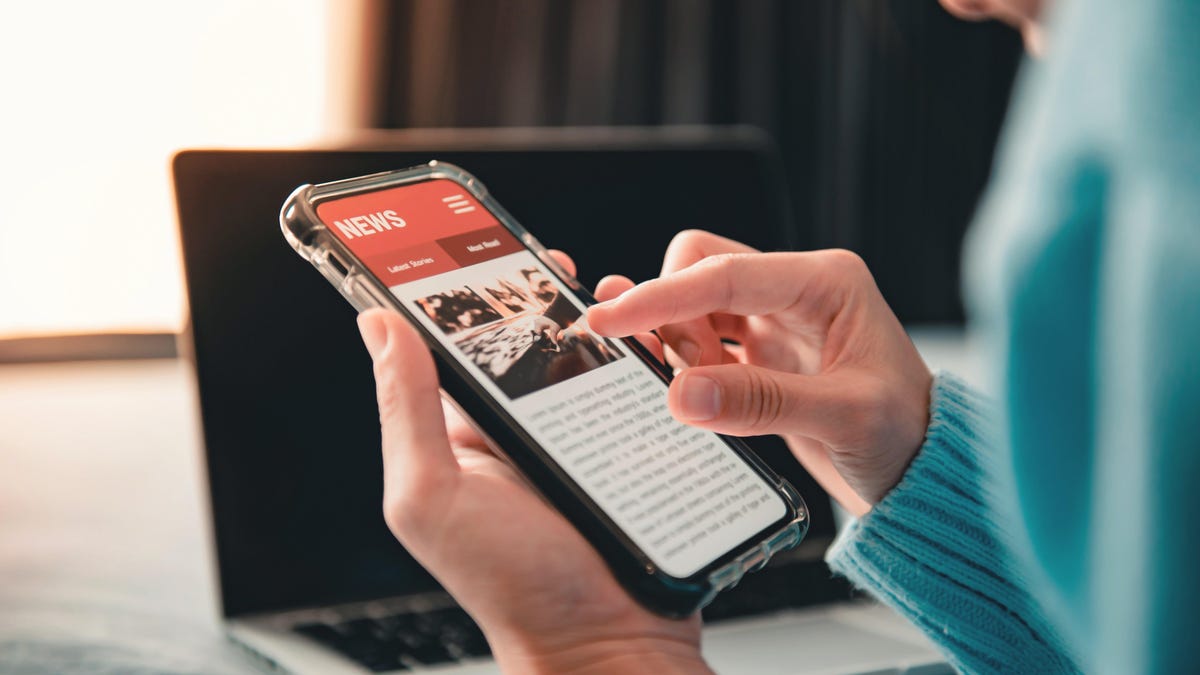

Why are you reading this article?waitDon’t click —What i mean is why you Are you reading this article? You may have accessed this article from your smartphone, as many of us do. You can read the text to your mobile phone on both iPhone and Android, so you don’t have to read it again yourself.
This feature is called text-to-speech, or TTS. TTS highlights text or parts of the screen and reads those parts aloud aloud. It’s a great accessibility feature in itself, but it’s also useful for people who want their phones to read it aloud. TTS is a fun option, not difficult to activate, but a little hidden.
Read aloud text on Android
Since this demo uses Pixel, the settings may vary slightly depending on the device and Android version.Can be found Android TTS [設定]>[ユーザー補助]>[選択して話す].. Now enable the toggle next to “Select to Speak Shortcut”. Select “Allow” in the pop-up and tap “OK” to close the window. You should now see a small shortcut on your mobile phone display. Tap to display the menu. Initially, you will see a play button and a large red stop button with arrows. Tap the arrow to see an expanded list of controls, including the minus button (slow down), the skip button to skip between sections of the screen to read, and the plus button (speed up).
To actually use Select to Speak, be sure to tap the shortcut and then drag your finger over the text you want to read. A green box appears above the text. When released, Select to Speak will start reading. You can use the extended control strip to control this voice or tap the red stop button to stop reading the phone. You can also stop reading Android by leaving the selected app or page.
If you go [選択して話す]When you return to the settings page,[設定]You can tap to find two additional controls, “Read in the background” that keeps reading even when you leave the page, and “Read the text of the image” that you want to load. Image text or camera viewfinder. Both of these features are labeled experimental, so be patient.
G / O media may receive fees
41% off
LG Oled 55 “Smart TV
cute
This OLED TV uses the a7 Gen 4 AI processor for 4K imaging, with over 8 megapixels for stunning images, incredibly deep black, and vibrant colors, seeking a great game TV. If you have a short wait time, it is integrated with the Google Assistant. Alexa.
Read aloud text on iOS
On iPhone, the TTS option is located at: Settings> Accessibility> Audio Content.. There are two main options here. You can select either “Read Selection” to highlight the specific text you want to read, or “Read Screen” to read the entire screen content by swiping down from the screen. Top with two fingers. Speak Screen is most similar to the TTS found on Android.
Swipe down with two fingers to activate the feature and your iPhone will start reading everything on the screen. A similar controller will be displayed. By tapping the hand icon, you can tap various places on the screen to specify what to read. You can use the skip button to skip between different sections of the screen. The play / pause button works as expected. You can also control the speed at which your iPhone reads aloud from this menu.
You can keep this controller permanently visible on the screen Voice controller> Controller display..
That said, I prefer to have Speak Selection enabled. In that case, when you highlight the text in iOS, whether it’s an iMessage from a friend or an article passage, you’ll see a new “speak” option.Tap it and the iPhone will start reading the highlighted one Make a loud text. In most cases, the menu won’t disappear, so you can tap the new Pause option that appears to stop the iPhone call. If you are reading a text message, you will not see this option and you need to do the following: Quit the Messages app and stop the iPhone from speaking.
No matter which option you use[音声コンテンツ]The settings menu offers a variety of customizations. You can highlight the words you read to make it much easier to follow. From Enter Feedback, you can choose to have your iPhone automatically read what you’re typing, including individual characters. You can dive into Voices and choose from a series of different voices that your iPhone will hear when you read it. You can choose the speed at which your iPhone will read. You can also modify the pronunciation of iPhone words and phrases from “Pronunciation”.
Rely on your digital assistant to read new messages
If all you’re looking for is reading a new message on your phone, you can rely on Siri or the Google Assistant for it. In most cases, you just ask Siri or the Google Assistant to read the latest message. On your iPhone, all you have to do is make sure your smartphone is unlocked. On Android, you need to make sure that your Google app has permission to use notifications from Settings> Apps> Show All Apps> Google> Notifications..
You can read your smartphone out to you
Source link You can read your smartphone out to you



